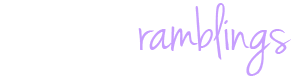
Graphic Artist. Cat Person. Singer. Geek.
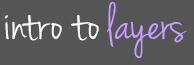
The best way I can explain layers is to compare them to clear sheets of acetate.

Let's imagine we took 3 of those sheets of acetate. On the first sheet, we'd paint a red circle. On the second sheet, we'd paint a smaller yellow square and on the third sheet we'd paint a blue plus sign.
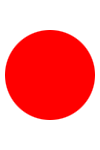
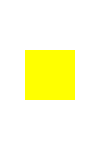
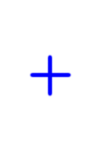
If we put those sheets of acetate on top of one another with the red circle on the bottom, the yellow square in the middle and the blue plus sign on top, it would look something like this:
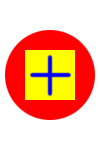
Layers work the same way. Let's create some layers in Photoshop. First go to File > New to create a new file. Use the following settings to make it 100 x 150 with a transparent background:
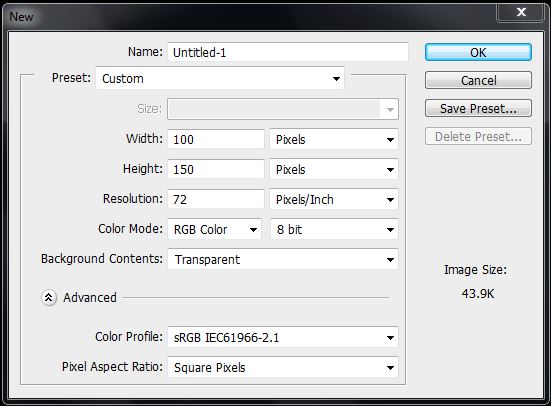
Now let's take a look at the Layers palette. If you don't see the Layers palette, go to Windows > Layers or press F7 on your keyboard.
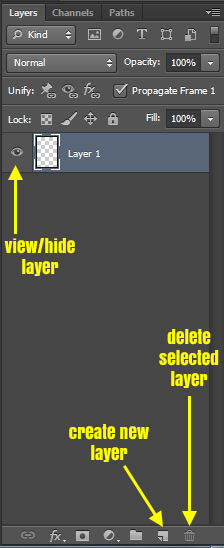
You can rename the layer by double clicking on the name. Double-click on "Layer 1" and rename it "red circle". On that layer, draw a red circle. You can use the Brush tool, the Shape tool or the Marquee and Fill tools. Next, create a new layer, name it "yellow square" and draw a yellow square on that layer. Finally, create another new layer, name it "blue lines" and draw the blue plus sign on that layer. Your Layers palette and Navigator window should now look like this:
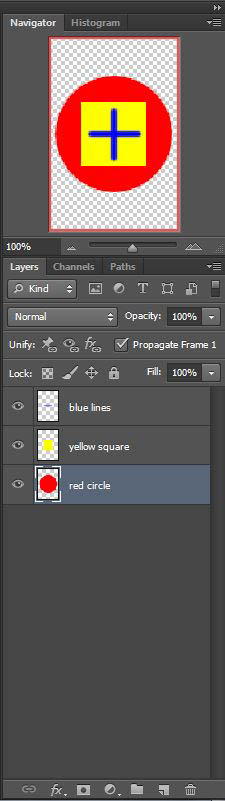
Please be aware that your active layer is the one that's highlighted. In the above image the layer named "red circle" is active so any changes I make to my graphic will appear on that layer. You can also rearrange layers by clicking and dragging them up or down. Whichever layer is at the top of the list is the one that will show up on top of the graphic.
Since layers are independent of one another you can also turn their visibility on and off. To do this simply click the eye icon to the left of the layer name. If you click the eye on the "yellow square" layer, the square will disappear from your graphic which should now look like this:
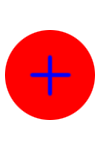
If you want to delete a layer, simply highlight the layer you want to remove by left clicking it once and then click the Delete icon at the bottom right. Alternately, you can also click and drag the layer to the Delete icon (trash can).
That pretty much sums up what layers are and how they work. Once you get the hang of creating and working with layers you may want to experiment with layer effects.